Logging in with Student Card
To log in with your ID Card, press the Card Icon (1) on the Welcome Screen to activate the card reader :

When the following screen appears, swipe your card through the attached reader to the right –hand side of the display.
This will log you in to your account.

Alternatively, if you do not have your student card, you can log in manually using your Student number and password. To do so, see logging in with no student card.
Crediting your account
A successful login will display the following confirmation screen confirming your Windows username (1) and your current Pcounter balance and credit limit (2) :

Press the Cash button (3) to activate the coin and note receptors. The display will change to include the running total of all cash entered during the transaction (4). If you would like a receipt for the transaction ensure that you check the Receipt check-box (5). Insert your cash and press the Finish button (6).

Having pressed the Finish button, the transaction will be processed. The following message will be displayed during the processing time (7):

A successful transaction will result in the following confirmation displaying your new account balance (8):

If an error message is displayed in place of this confirmation contact your the IT Services Student Helpdesk, to query the status of your transaction.
Upon completion of the transaction you will be automatically logged out of Pcounter XPR Touch Reval Kiosk and it will return to the Welcome Screen.
Logging in with no student card.
If you do not have your student card, you can log in manually using your Student number and password.
press the User Icon (1) on the welcome screen:

Enter your username into the box marked Username (2). Enter your password into the box marked Password (3). Press Next (4) when complete. This will log you into your account.

Coin and Note Acceptor Status
The status of the Coin and Note Acceptors is displayed on left-hand side of the display at all times. If the display reads Ready then the device is functioning correctly and is ready to accept cash.
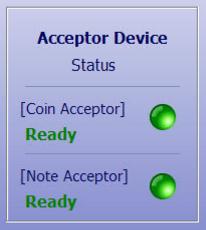
If the display reads Disabled then the kiosk is not currently accepting cash and you will not be able to credit your account using it. Any attempts will result in the cash being rejected.
If either of the devices read Disabled you should inform IT Services, at the student helpdesk or email printing@nullitsligo.ie
ID Card Self Registration
Pcounter XPR Touch Reval Kiosk can be used to associate a non-student card ID Card to your Pcounter account if this has not already been done through an alternative method. This should no normally be necessary if you have a valid student card.
To do this, press the Card Icon (1) on the Welcome Screen.

The Card Login screen will be displayed. Swipe your card through the reader on the right-hand side of the display.

Enter your username into the box marked Username (2). Enter your password into the box marked Password (3). Press Next (4) when complete.

A successful association will result in a confirmation message. You will also be able to credit your account by pressing the Cash button (5) and following the instructions in section Crediting Your Account.

If the kiosk is not working, please inform IT Services, at the student helpdesk or email printing@nullitsligo.ie