Pcounter is the campus wide pay for printing & photocopying system.
Every registered student automatically has a Pcounter account. If you have not yet purchased Pcounter credit you may do so at the Book Nest, or at the vending machine in the Library.
Note : Pcounter Topups are non refundable at the end of the year, so only buy as much as you need.
This guide assumes you are printing from Microsoft Word. The 4 steps are similar for other applications.
Open the document to be printed in Word and click File > Print as below.

In the Print dialogue box choose the printer closest to you e.g. if you are in computer lab B1041 choose printer B1041-BW , as below:

If no printers are automatically added to the student lab PC that you are using, please email the location of that particular PC to printing@nullitsligo.ie for IT Services to repair.
Click the Print button / icon to send the file to the printer’s queue on the server. Word may report that “File sent to printer” but the file is actually at status “Paused” in the queue, until you check the page count, cost, balance, printer name & release it.
Go to itsligo.ie/itservices/printing/

Click “Your documents for printing”. The page below should appear.

Check that the printer name, number of pages to be printed and the cost is as expected.
4A. Desktop printer
If you are printing to a regular desktop printer,tick the document and click the [Print] button.
The document will now print at the selected printer and the cost will be deducted from your account.
OR
Photocopier / MFP (Multi Function Printer)
If you are printing to one of the photocopiers, DO NOT PRESS [Print] on the webpage below. Just use it for checking the destination, pagecount and cost. Instead, swipe your student card at one of the photocopiers to release the print job (Pull printing).
See “Pull printing at photocopiers” below. Printing using the desktop printers is quicker than using the photocopiers since no logging in at the photocopiers is required.
Pull printing at photocopiers:
LIBRARY-COPIER-POOL-BW are the black and white photocopiers. LIBRARY-COPIER-COLOUR is the colour photocopier.
4B – Utax B&W photocopiers (newer ones) in LIBRARY-COPIER-POOL-BW
The Utax photocopiers use contactless card readers & embedded software. See B&W Utax photocopiers for details.
OR
4C – Konica Minolta B&W photocopiers (older ones, Utax ones are faster) in LIBRARY-COPIER-POOL-BW
When powered on the photocopier’s touchscreen displays “Insert plug in counter” or “Insert key card”.
The card reader on the right hand side of the copier displays:
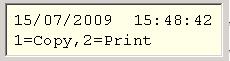
– Press 2=Print on the card reader terminal to put it in printer mode. The screen will change to:
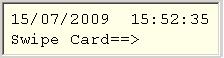
– Swipe your student card through the reader. Your balance will be displayed, plus the name of the file to be printed.
– Use the arrow buttons to select the file to be printed and press the green Enter/Yes button.
– Press 1=Print to print the file or 2=Delete to delete it from the queue.
– When finished press the red Finish button on the card reader, which will log you out.
OR
4D – Ricoh Colour photocopier. – LIBRARY-COPIER-COLOUR
The colour photocopier uses a contactless card reader & embedded software. See Colour photocopier for details.
Printer list:
To view the complete list of student printers automatically added after logon to a particular PC, click Start \ Devices and Printers.

A list as below should appear when logged on as a student to any student lab PC. Only the printer(s) in the lab in which the PC is based should appear, along with the printers in some of the neighbouring labs.

If there are any problems please check this FAQ first. If the answer is not there please contact the IT Services Student Helpdesk (downstairs in Library) or printing@nullitsligo.ie.