Home » Student Portal » DigitaryCORE Information
Digitary CORE
ATU Sligo uses a secure online document sharing service called Digitary CORE. Students and alumni can access and share their academic records with employers, other education providers, etc through this service.
Please find information below on how to access your information and some solutions to any issues you may encounter.
If you have any issues with Digitary or wish to request a transcript, please email examinations.sligo@nullatu.ie.
When logging into Digitary CORE using your IT Sligo email, please ensure you only use the format StudentID@nullmail.itsligo.ie e.g. S00123456@nullmail.itsligo.ie.
There are different types of documents available through Digitary.
Shortly after examination results are released, a grademailer, otherwise know as a transcript of results, is issued to all registered students at the end of their Semester 2 and/or August studies. It details all modules taken, the results of each module and other important information.
Since 2020 all
students graduating with a major award will be issued with a digital
parchment and those students who have successfully completed a special
purpose award/minor award/single subject certificate.
For Major awards, a hard copy parchment will be given out at
conferring. Digital Parchments will be issued to Digitary Core for
Duplicate Parchments. These parchments will clearly state duplicate.
For Special Purpose or Minor awards Digital Parchments will be issued via
Digitary Core as Original Parchment. We do not issue hard copy Parchments for
Minor or Special Purpose awards.
Digital
Parchments/Certificates cannot be issued for awards prior to 2020.
Students with outstanding fees are not entitled to receive a
parchment/certification or attend conferring ceremonies.
Please note – documents will only be available via DigitaryCORE to those
students whose fees are paid in full. Please refer to your Student
Account to check for any outstanding fees: My Self-Service Banner
How do I register/sign up?
You will receive an email from Digitary CORE alerting you that a document has been issued to you via Digitary CORE.
For new users, accessing your document for the first time is a 3-step process:
- Register
- Activate
- Login
Note, you only need to register your account once
- You will be sent a notification to your IT Sligo email when your document is ready for you to access and share
- Click on the link in the email which will bring you to the registration page https://core.digitary.net/#/user/register
- Fill out the short form ensuring you use the same student email address that the Digitary notification was sent to and only in the format StudentID@nullmail.itsligo.ie e.g. S00123456@nullmail.itsligo.ie.
- After registering, you will receive an email containing a link – follow the instructions and click on the link which will activate your account and direct you back to the login page
- This email can take some time to arrive, please be patient
- If you have not received your link, check your spam or junk folder
- Activating your account in this way is done only ONCE
- It is important that you complete this activation step as it confirms that you are the owner of the email address that you used when registering
- Click on the link in the activation email to bring you to the login page
- Enter the email address and password you have just created to gain access
How do I access my documents once my student email has expired?
- Once logged in, you can also link your account to LinkedIn, Google+, or Facebook accounts, or simply link a second email address from your profile settings (click dropdown menu beside your name at the top right of the screen).
- If you did not link your Digitary CORE account to your personal email address Email examinations.sligo@nullatu.ie who will be able to update your associated email to your personal or another preferred email
- Once you receive a notification that there are documents available to you, click on this link https://core.digitary.net/#/user/cantlogin, enter your preferred email, and on the next screen create a password which will ensure lifetime access to all documents available to you via Digitary CORE.
Share Documents
- Log in to Digitary CORE and on the Documents page click on the Share button next to the document you wish to share. The Share option is also available in the Individual Document page.
- On the Document sharing pop up window you can choose to:
- Generate a link to my documents or
- Send my documents to a registered organisation
To share to an email address, select the
Generate a link to my documents as indicated below.
- Share Name: Optional field, can be updated to help recognise what document was shared. This field remains private to the student sharing the document.
- Email: Compulsory field, must be updated with the email address to which you would like to share.
- Reference: Optional field, can be used to help recipient identify the document. This is field is visible to the share recipient.
- Access PIN: Optional field, allows you to add a layer of security if you so wish. The PIN you update in this field will need to be entered by the recipient of the document to access it. The PIN number should be sent in a separate email to the recipient.
- Expiry Date: Optional field, allows you to add a future date to your document. Your document will no longer be accessible after this date.
- Click Share once all relevant data entered.
- On the Ready to share pop up window click Send.
- The email address recipient will receive an email notification with a link to view your document. If you had added a Pin for access, they will need to enter the correct Access PIN to view the document. Ensure you have sent the Access PIN via a separate email to the email recipient.
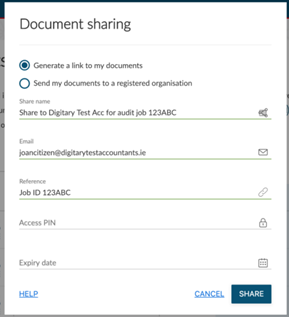
You can also send your document to a registered organisation on the Digitary CORE network.
Send my documents to a registered organisation
- Type the registered organisations name into the Recipient If the organisation to which you want to send your document does not appear in the share dropdown menu, check with the organisation how they want to receive the certified documents.
How can I download and print my document
There is a download icon available when you view your document in Digitary CORE. From there you can print the document.